
The consumer preview of Windows 8 wasn't the only operating system code Microsoft dropped today. The company also released the Windows Server "8" beta, a work-in-progress version of the next generation of Microsoft's general-purpose server operating system, which the company calls "possibly the most significant release of Windows Server ever."
Windows Server 8 (Microsoft is calling it Windows Server "8", quotation marks included, leaving open the possibility that they might call it something else, but we will omit them for the remainder of this article) is really the first version of Microsoft's server OS to be built with virtualization and cloud deployments in mind. While Windows Server 2008 may have been the first to support Hyper-V, it and the rest of Microsoft's enterprise services weren't designed for Hyper-V environments from the ground up. In Windows Server 8's case, virtualization of servers is a fundamental reason for some of the biggest architectural changes it features—such as the new architecture of Active Directory's Domain Services, which makes it easier to virtualize domain controllers and to script configuration of Active Directory tasks for quick deployment to the cloud. And Windows 8 Server's server management tools treat virtual disk images and physical servers as equal citizens.
Like Windows 8 in its consumer version, Windows Server 8 has a Metro interface Start screen—but most administrators will hardly ever see it unless they navigate away from the desktop to find another tool. The lives of most admins will be spent in Server Manager, the dashboard-driven management tool that will allow them to control the configuration of all of the servers in their enterprise, and create scripts that can be used to automate the configuration of newly provisioned physical or virtual servers—in the enterprise or up in a cloud somewhere.
Installing Windows Server 8 and its baseline features is an entirely wizard-driven process, using PowerShell (Windows' command-line driven administrative interface) behind the scenes to configure remote servers. For the purposes of this walkthrough, we're assuming you're doing a fresh installation with the graphic user interface, either on a physical server or to a virtual machine. You can also perform the install as an upgrade to an existing Windows server, or install just the server "core." It's worth noting that choosing the full install or core doesn't mean quite the same thing as it has for previous versions of Windows Server—you can change the installation from one to the other without having to do a full operating system re-install.
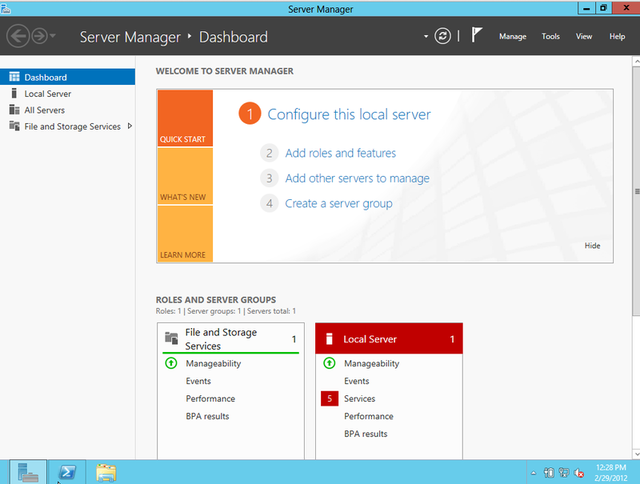
Once you're past the initial selection of your installation, and coughed up an initial administrator password, Windows Server 8's install reboots, and brings you (after login) into its Server Manager dashboard. The dashboard walks administrators through initial configuration of the server itself, as well as that of other servers without the GUI. The first configuration step is to configure the server's roles—its purposes in life—and install additional features to support them. The server is automatically configured from first installation with a single role—file and storage services.
At first launch, the wizard asks whether the server will be configured based on roles and features, or if it will use a "scenario-based" approach to prepare the server. The only scenario-driven configuration in the current beta is for configuring the server to support remote desktop services, either through virtual desktop infrastructure (VDI) or session virtualization. This first server is going to be our testbed Active Directory domain controller, so we'll follow the roles and features route.
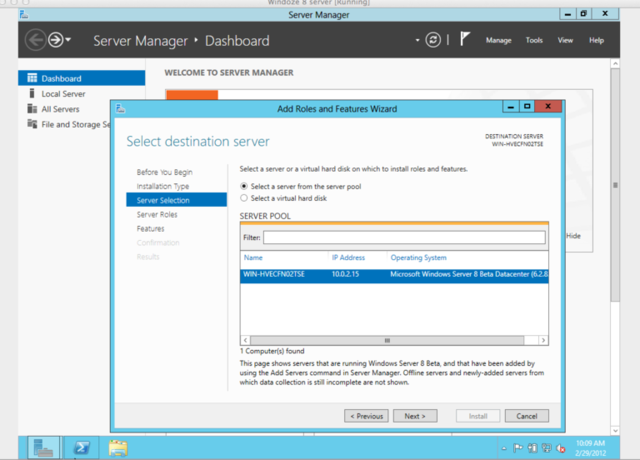
The next step is to pick a target server or virtual drive as an installation target. Picking a virtual drive means you can create an image that can be used by a virtual machine running in Hyper-V to provide the role being configured, so you can partition multiple Windows network services into several virtual machines running on the same server. In this case, we're just targeting the local machine for configuration.
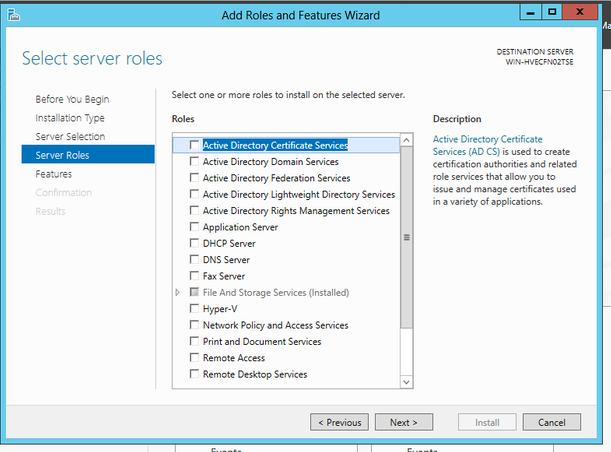
Next, the wizard provides a check-list of roles to assign to the selected server. Clicking on each role provides a brief definition of the service, just for a sanity check. We're making this server the Active Directory domain controller, so we're going to select Active Directory Domain Services here and move on.
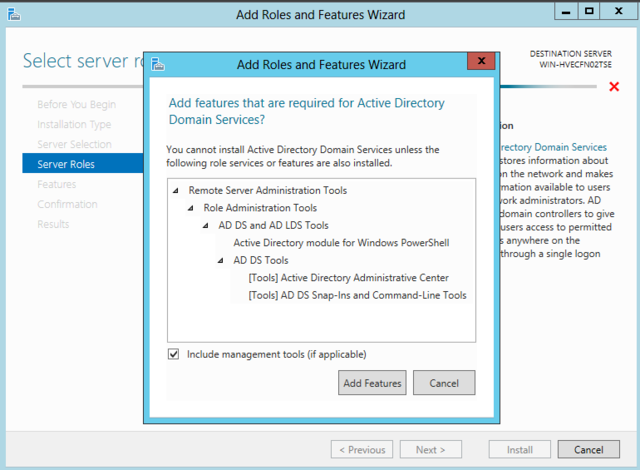
Once we've clicked "Next", the wizard informs us of the other services and tools we'll need here—specifically, the Active Directory Administration Center management interface and other AD tools. Clicking "Add Feature" pre-checks these for the next step, selecting features to install.
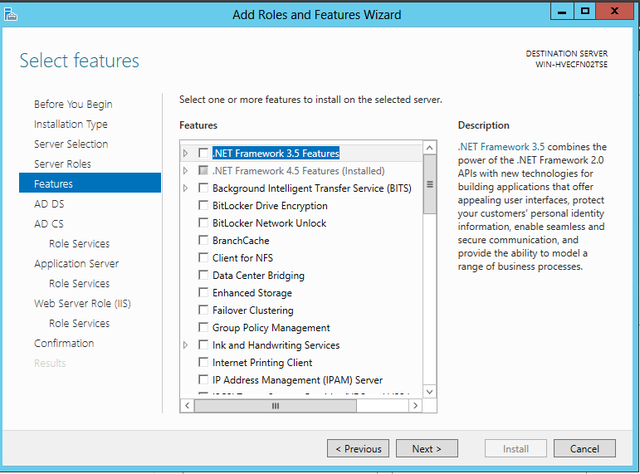
The feature selection screen is much the same as the roles screen. If we didn't have a DNS server on the network already, we'd need to select that here, since AD DS requires one. We'll drill down on some of the other features here in our next hands-on.
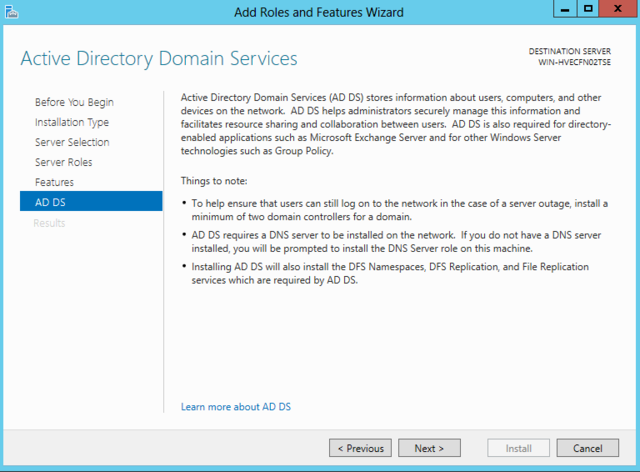
Once we've picked everything out, the Add Roles and Features Wizard gives us one last pre-roll set of notes about the roles we're installing to make sure we're absolutely clear on the repercussions of our choices—the features and services that will be added as a result, and configuration considerations. Add Active Directory Certificate Services to the mix of roles to be installed, and the wizard warns that the install should wait until we've promoted the server to domain controller—that's the main task we want to accomplish here. If you reconsider, the wizard lets you back out of any poor choices.
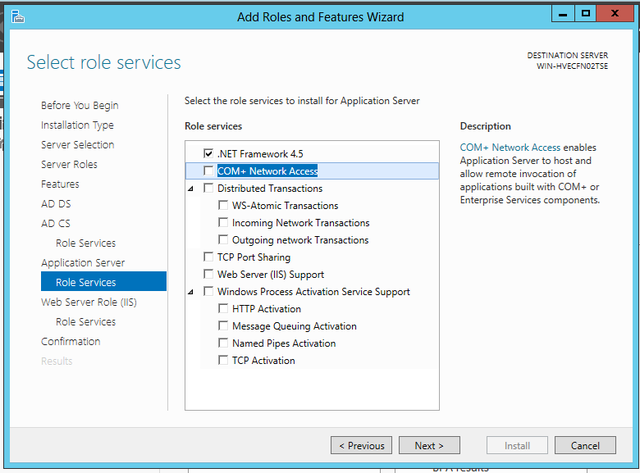
For roles that have sub-services to consider, the wizard then brings up another set of checkboxes. Want COM+ support for your app server, or transaction processing? At this depth of check-box hell, the wisdom of being able to save configurations from the wizard for enterprise deployments becomes much more apparent.
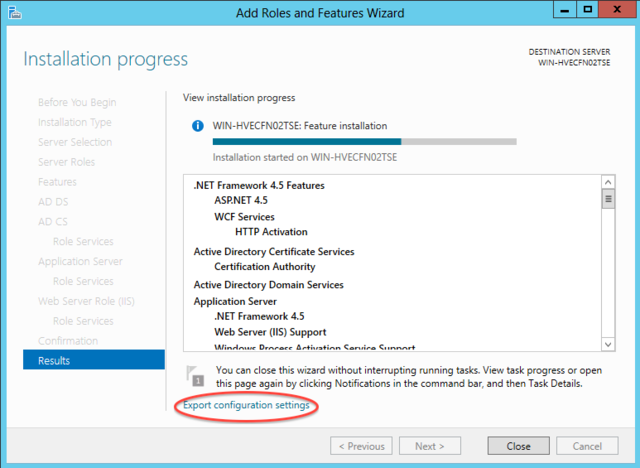
When we finally get to click the "Install" button, there's no need to hang around. The wizard allows you to check off on rebooting the server as required to complete installations, and the wizard itself can be closed out—it's already sent the work to the server via a PowerShell in any case. And the configuration instructions generated by the wizard can be exported so that you can script this work and never have to do the check box dance again (or at least not the exact same one).
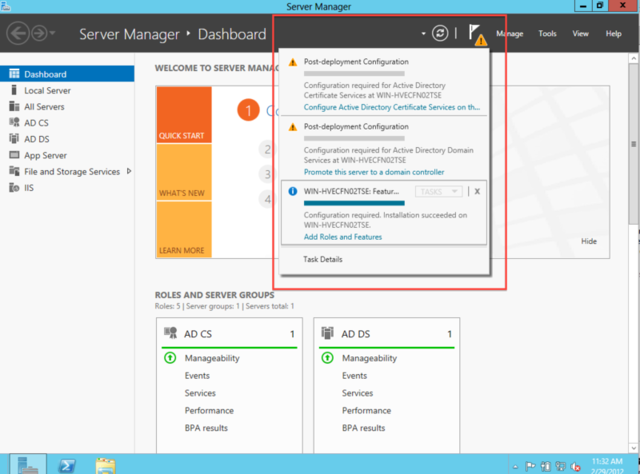
After you leave the wizard behind, the Server Manager Dashboard flashes an alert for follow-up configuration work. Clicking on the yellow warning triangle in the dash yields a pull-down stack of tasks (outlined above in red), each connected to the tool required to achieve them. Another wizard, which also drives a PowerShell scripting engine, handles promotion of a server to Active Directory domain controller, for example.
All of the old standby administrative tools are still in Windows Server 8—you can find them in the Start screen. But it's clear that a lot of thought about the daily configuration tasks of server administrators has gone into the Server Manager, and it's likely that Microsoft will integrate more of the tasks admins face into its dashboard as Windows Server 8 matures.
Listing image by Photograph by Sean Gallagher
reader comments
78