File management is an important aspect of daily work. Knowing how to efficiently browse and manage files can save lots of time and effort. Users can rely on the built-in Finder for these tasks, as well as a third-party file manager for Mac like Commander One. In this article, we’ll look at various ways to efficiently browse and manage your files on Mac using these tools.
Try the Best File Explorer for Mac - Commander One
Commander One is a powerful file explorer for Mac that offers a wide set of features to help you work efficiently with the files stored on your computer. The app features a two-pane system that makes viewing and managing files on Mac convenient and intuitive. You can easily browse, move, compare, and copy files from one panel to another without having to constantly switch between folders.

In addition to basic features, Commander One provides many advanced features, including working with different types of archives in both compression and extraction modes. Even more, this feature applies to both files on your Mac and cloud storage connected to Commander One.
One of the key advantages of this file manager for macOS is the ability to connect to popular cloud services such as Google Drive, Amazon S3, Dropbox, and others. In case you have to constantly work with remote servers, then once again, you can rely on Commander One, as it supports a variety of protocols, including FTP, SFTP, and WebDAV, ensuring secure data transfer.
Besides that, the app provides many additional features that facilitate the work with the data and ensure the best possible file management.
What is the default File Explorer on Mac?
For Mac users, Finder is a file manager like Windows Explorer that comes preinstalled on the Mac operating system. It is responsible for managing files, folders, and programs on your computer. The app allows users to easily navigate the system hierarchy, browse, open, and manage files. It has a graphical interface that allows users to visually interact with files and organize them according to their needs.
How to use File Explorer on Mac
Being a file manager for macOS, Finder offers many features to help users navigate and organize files. Here are some of the key features of this file explorer for Mac:
Preview: With Finder, users can preview files without opening them. This applies to photos, videos, and documents.
Sort Options: Allows sorting files by name, modified date, size, etc. Additionally, users can sort files in ascending or descending order.
Quick View: By pressing the spacebar, users can quickly view a file without opening it.
Tags: Finder allows organizing files using tags that can be customized to fit the user’s workflow. This makes it easier to find file by its content or location.
Column View: This can be useful when searching for specific file versions or when comparing files. It allows seeing file metadata such as size, modified date, etc. in a column view.
Search: Allows searching for specific files, folders, or even keywords. Besides that, it can be configured to search for specific file types or locations.
Connecting to servers: Finder allows users to connect to servers, both local and remote, to access files or share files with others.
Quick Actions: Allows performing quick actions on files, such as rotating photos or merging PDF files, without opening the file.
Overall, Finder is a great tool that helps manage files efficiently, with various features tailored to different workflows. However, it misses some functionality offered by modern third-party alternatives to Finder on Mac.
How to browse files on Mac using the Finder
To open file explorer on Mac, aka Finder, click its icon (smiling blue face) in the Dock. Once you click it, a Finder window will appear. Alternatively, use the Command (⌘) + N shortcut. After that, continue with the following steps:
1. On the left panel of the Finder window, you will see a sidebar with various sections such as Downloads, Projects, Applications, Desktop, and more. In order to display the files and folders stored in each section, choose the corresponding icon. You can customize the left panel by adding or deleting elements to suit your needs.
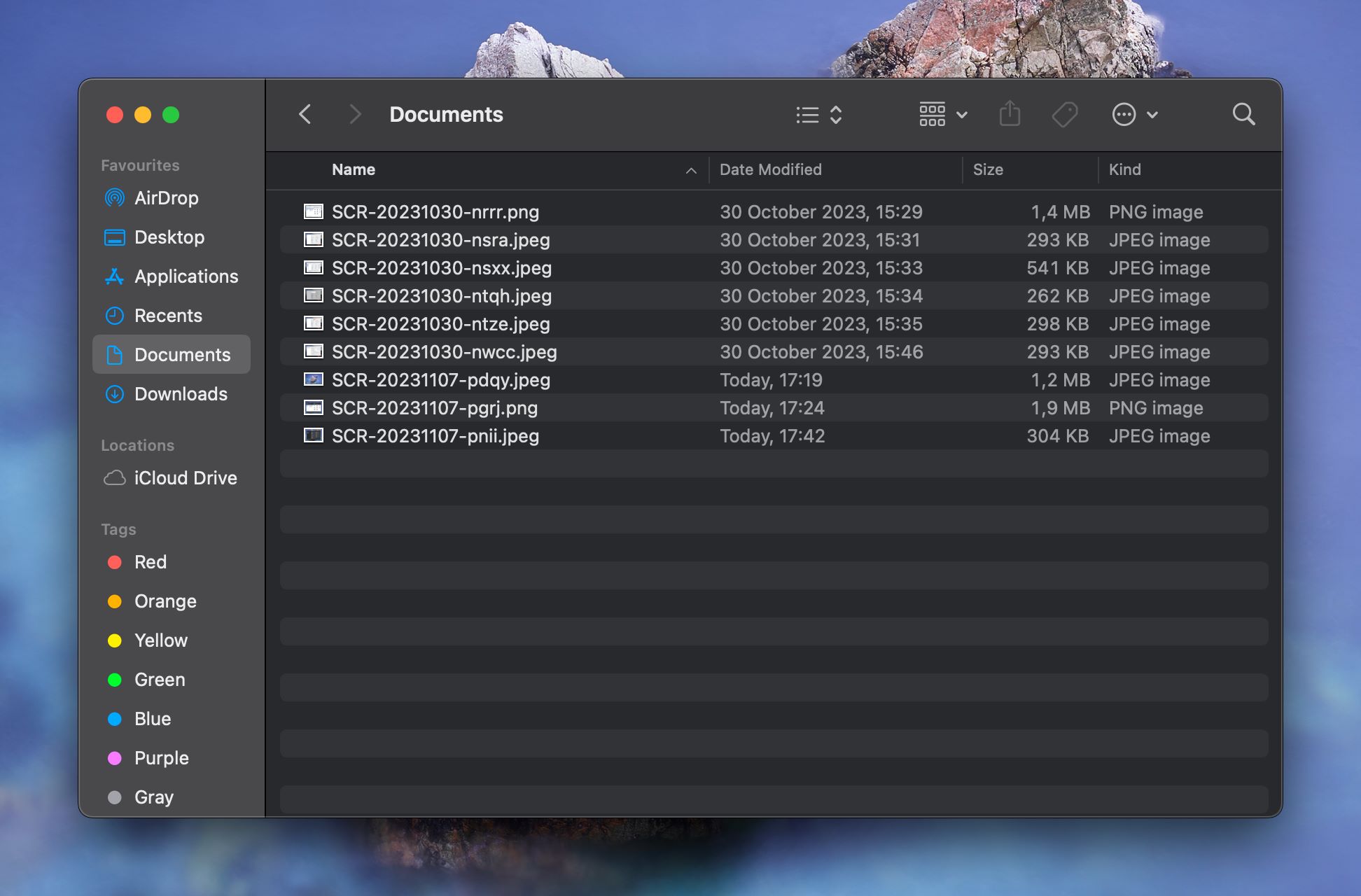
2. Finder offers a number of options to customize the way you browse files and folders. By clicking the corresponding icon on the toolbar at the top of the Finder window choose the way your files will be displayed. Depending on your preferred file organization, it can be Icons, List, Columns, or Gallary
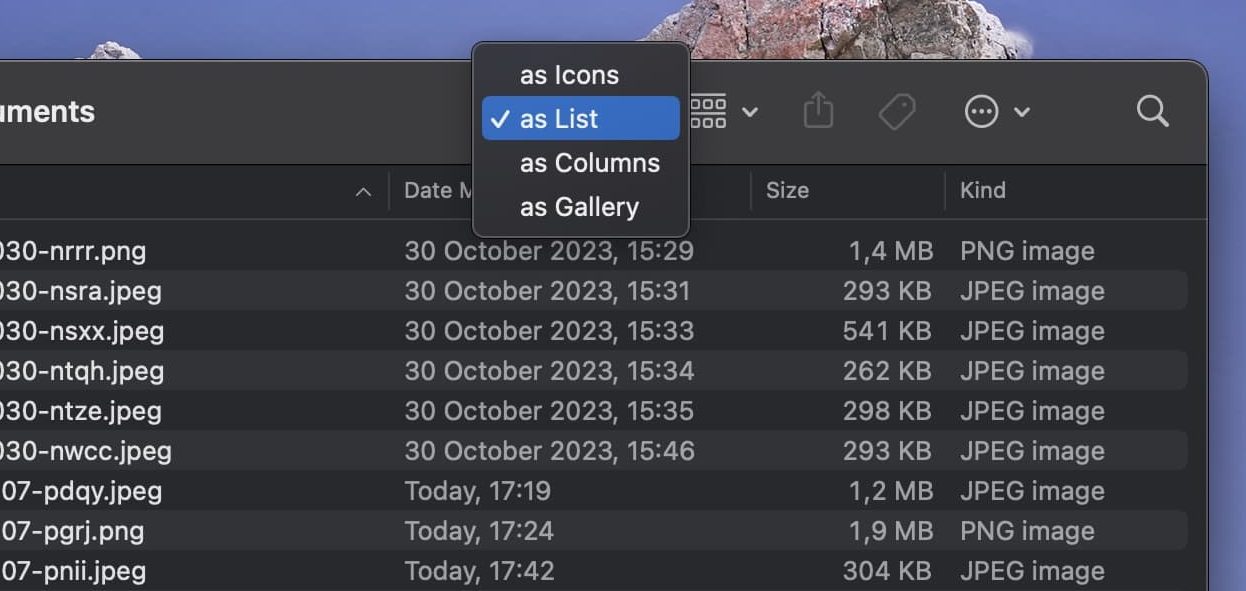
3. You can also easily change the way files are sorted by clicking the corresponding icon on the toolbar at the top of the Finder window. It can be Name, Kind, Date Last Opened, Date Added, and more.
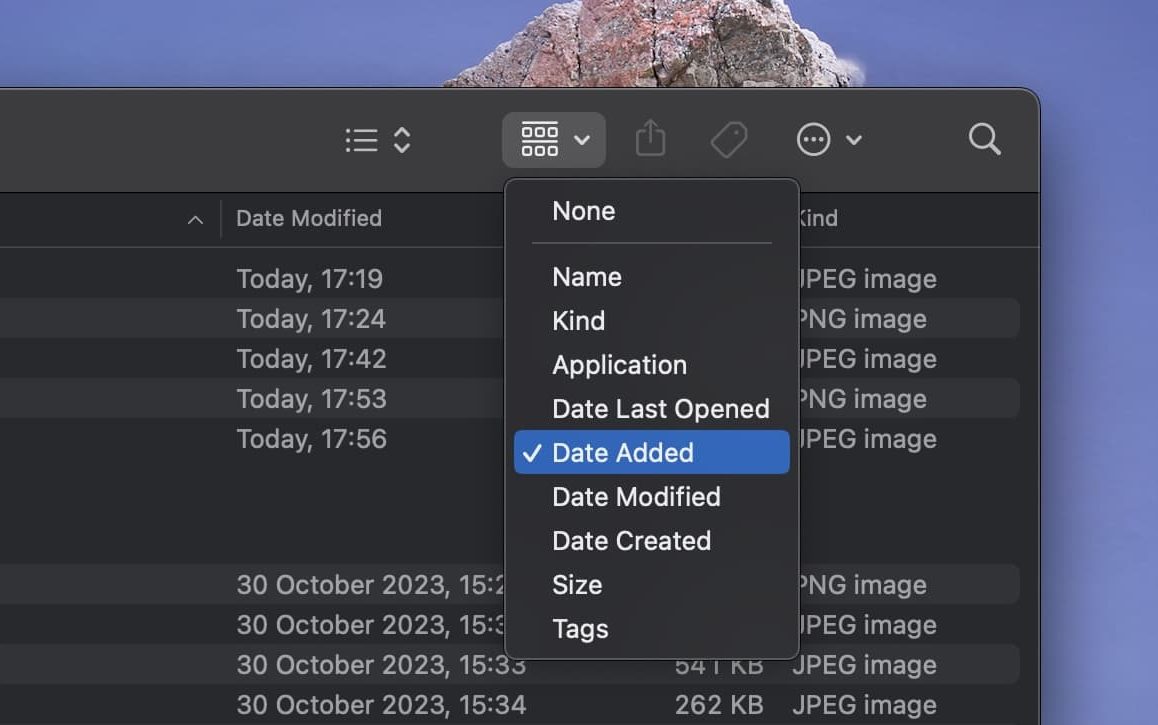
4. Navigate to the upper right corner of Finder to spot the magnifying glass icon. Enter keywords or a file name to quickly find the item you need.
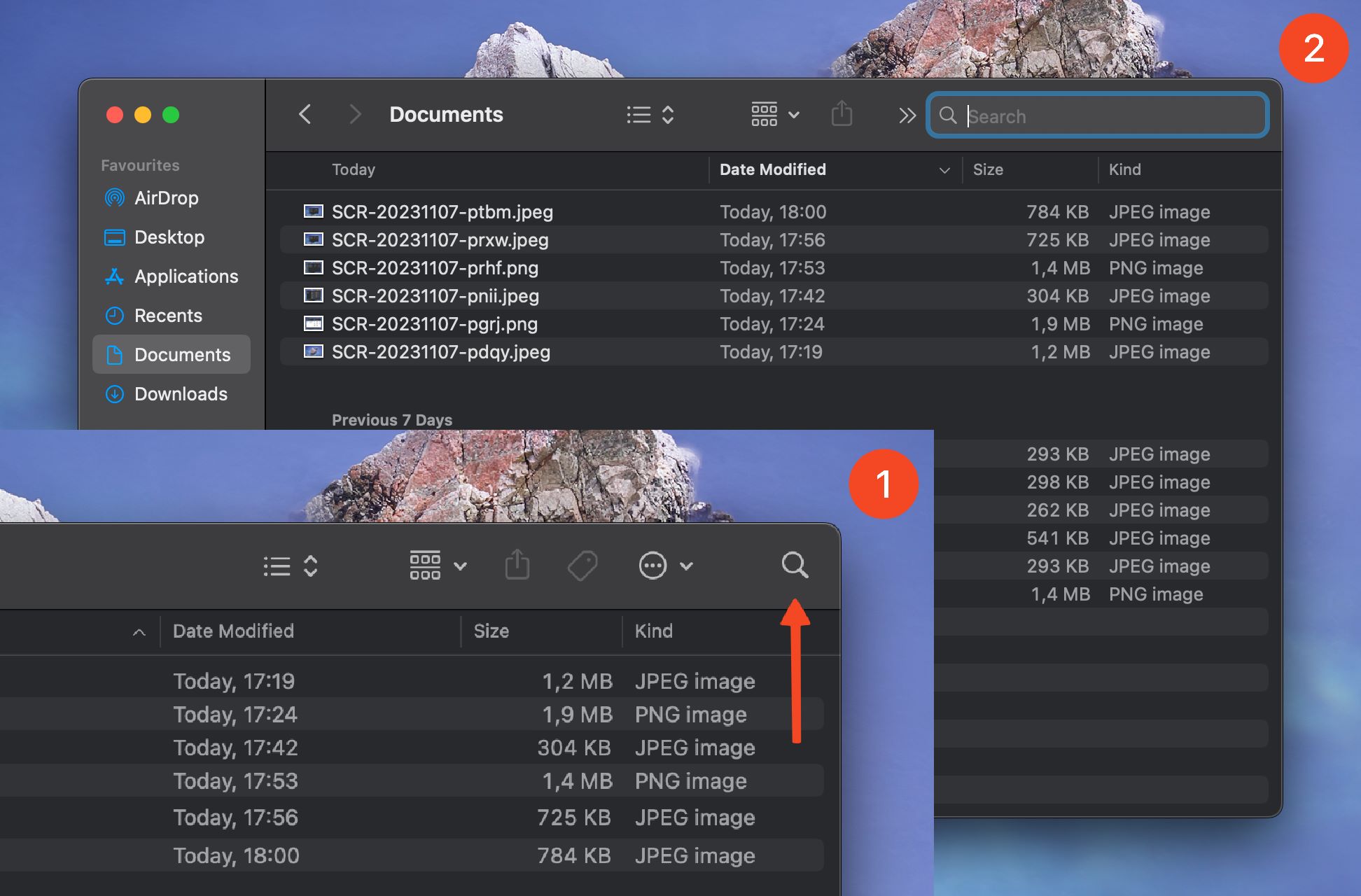
5. You can now navigate to different sections of your Mac and browse files and folders. To open files, double-click them to see a preview of the file, select it, and press the spacebar. You can organize your files, create new folders, move files, as well as copy or delete files on Mac.
How to Browse Files on Mac Using Commander One
Commander One is a powerful tool for macOS that provides an advanced yet user-friendly way to organize, browse, and manage your files. Here’s how to navigate your files using this robust file explorer for Mac:
Launching Commander One
1. Download Commander One from the official website.
2. Launch the app by clicking its icon in the Dock or locating it in the Applications folder.
3. Alternatively, you can use Spotlight (invoked by pressing Command (⌘) + Space) and type “Commander One”.
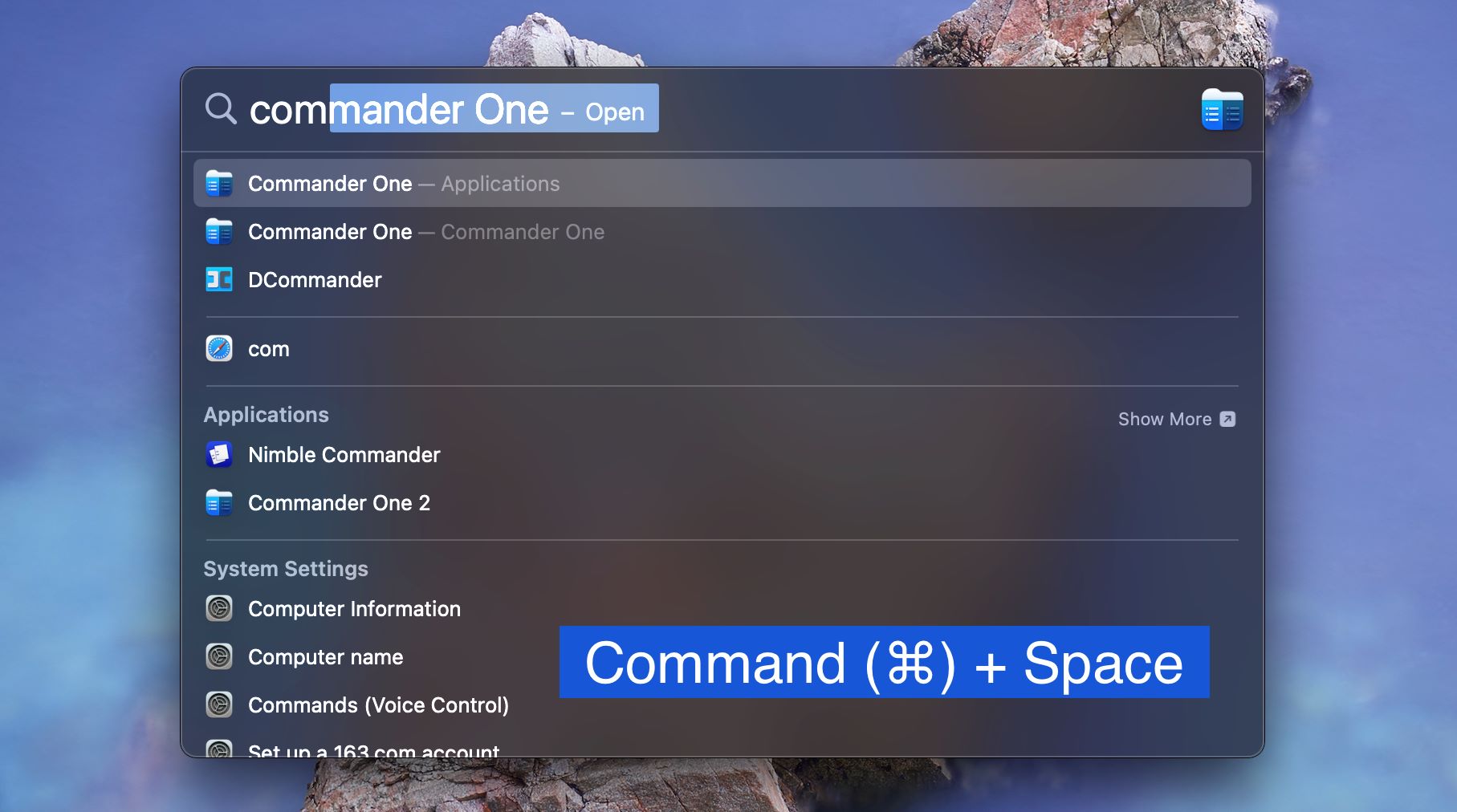
Navigating the Interface
1. Dual-Panel: Commander One offers a dual-panel interface, making file management on Mac more efficient.
2. Toolbar: Located at the top, it offers essential functions like display mode, the ability to show hidden files, file information, quick look, search, archiving, connection manager, and operation queue.
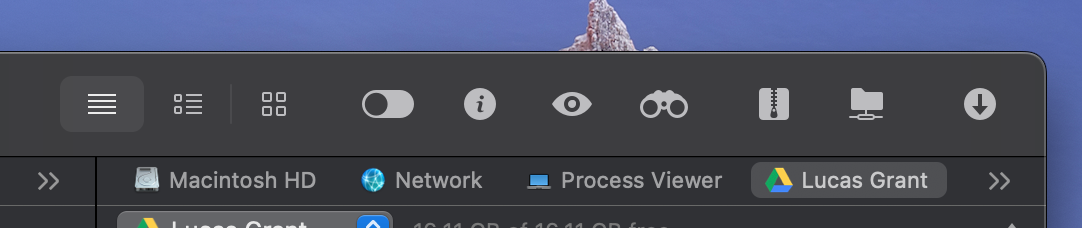
Connecting to Services
1. Cloud storages: The app supports work with the most popular cloud storages, allowing you not only to add Google Drive to file explorer but also Amazon S3, Dropbox, OpenStack, OneDrive, and way more with the ability to access them right from Commander One’s interface.
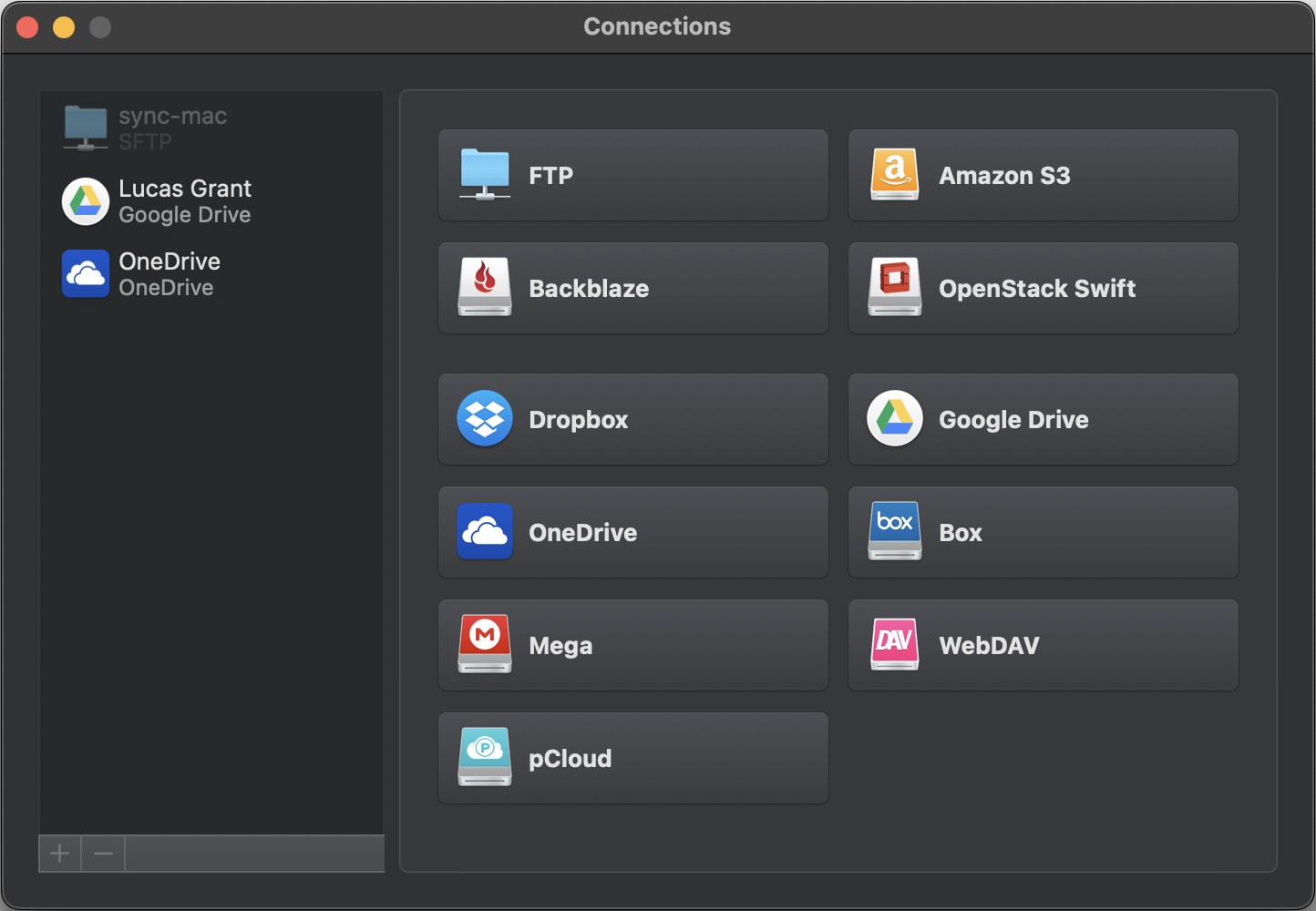
2. Remote servers: The functionality goes far beyond working with cloud storages, allowing you to connect to different protocols, such as FTP, SFTP, FTPS, and WebDAV, for even wider file management on Mac.
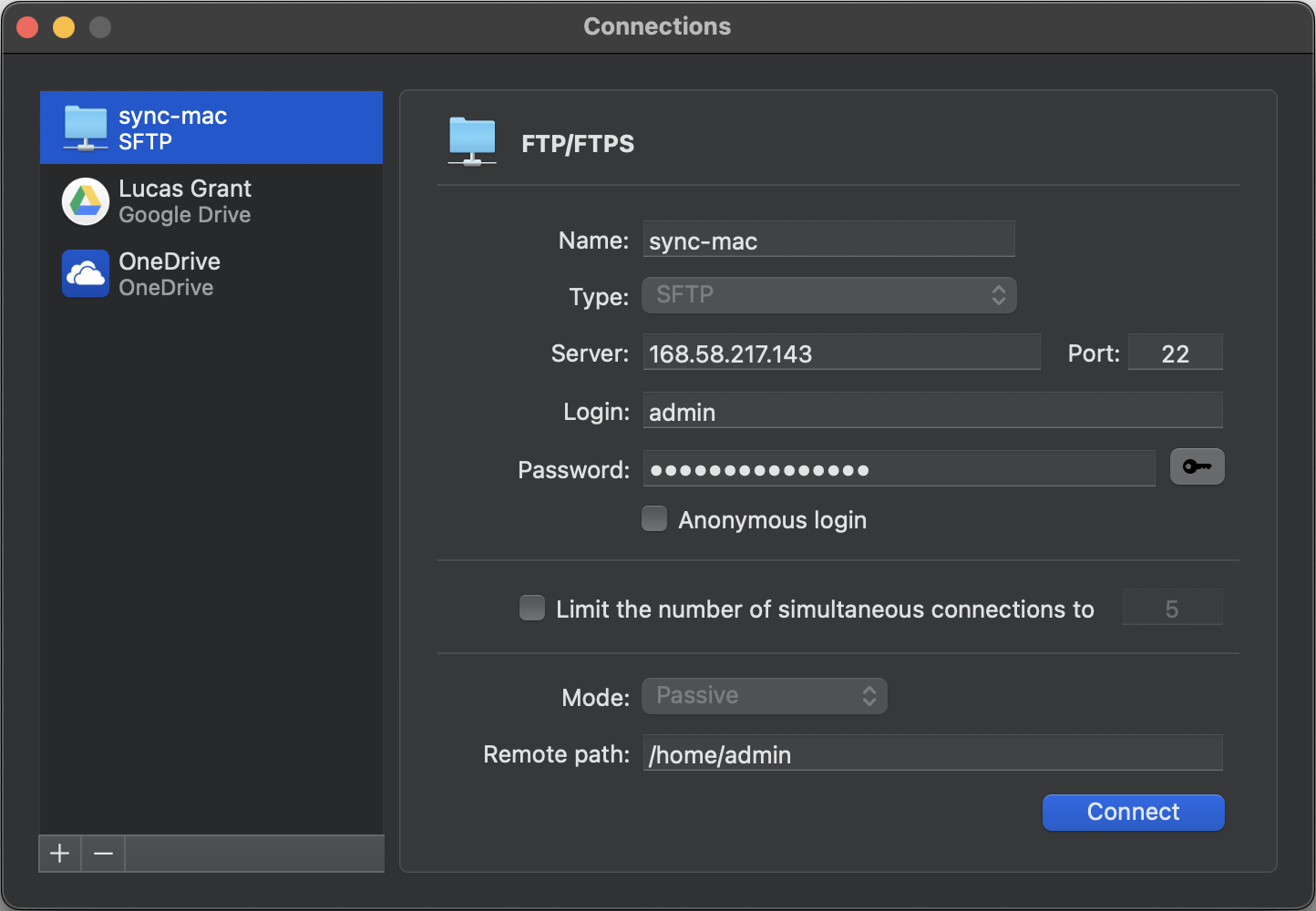
File Operations
1. Drag-and-Drop: Easily move files from one panel to the other or to a folder within the same panel.
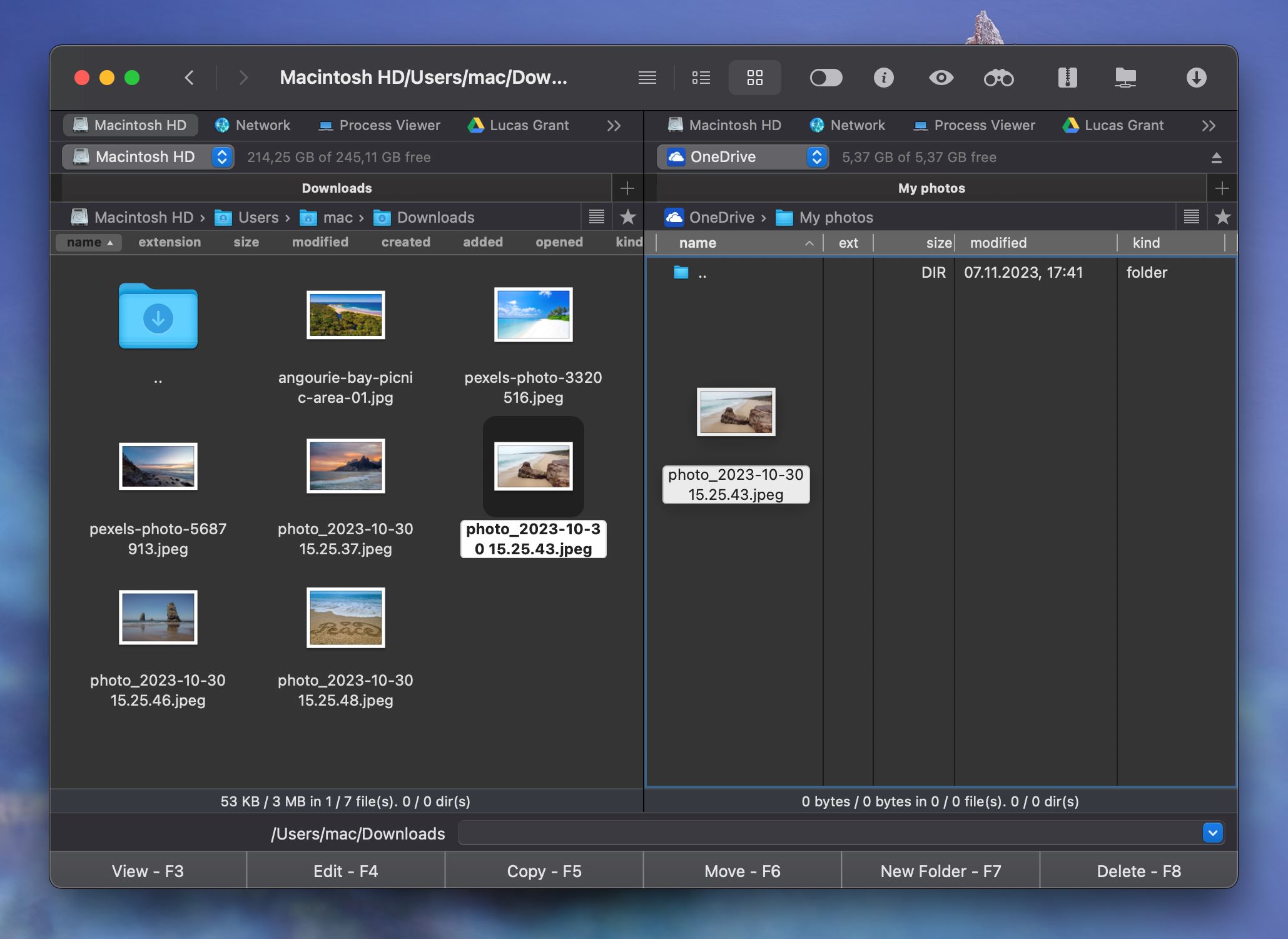
2. Copy and Paste: Use Command (⌘) + C to copy files and Command (⌘) + V to paste them.
Searching Files
1. Search options: Commander One offers a search option to quickly locate files or folders. Navigate to the Search button at the top-right corner and type your query.
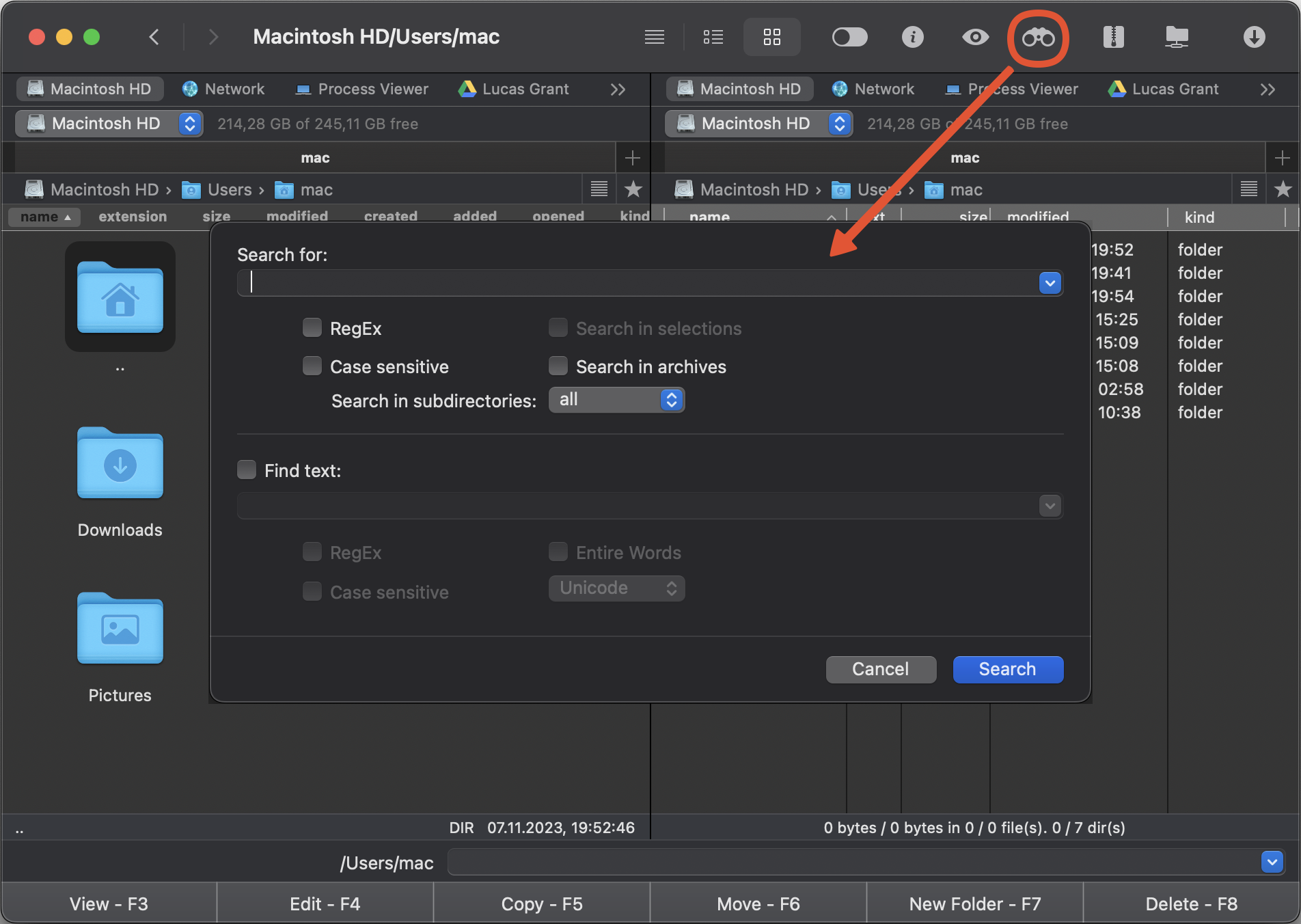
2. Filtering options: There are different options to narrow down your search based on specific criteria like file type or modification date.
Advanced Features
1. File Preview: Choose a file and click the Quick View button at the toolbar, or use the hotkey Command (⌘) +Y. Alternatively, you can use Commander One’s built-in file viewer, which is available via F3.
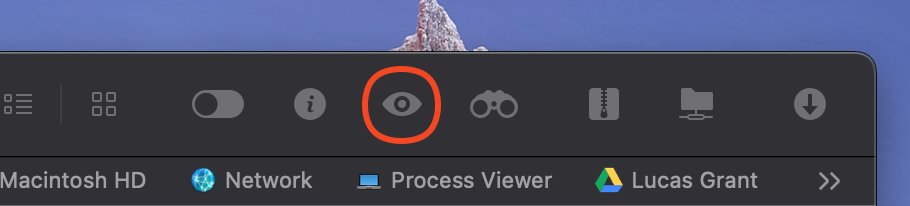
2. Terminal Integration: Commander One has a built-in terminal that allows you to execute shell commands right from its interface. To run any command, just type it in the command line in the lower pane of the app.
3. Customizable Hotkeys: In order to speed up the workflow, this file explorer app offers setting up shortcuts for frequent actions.
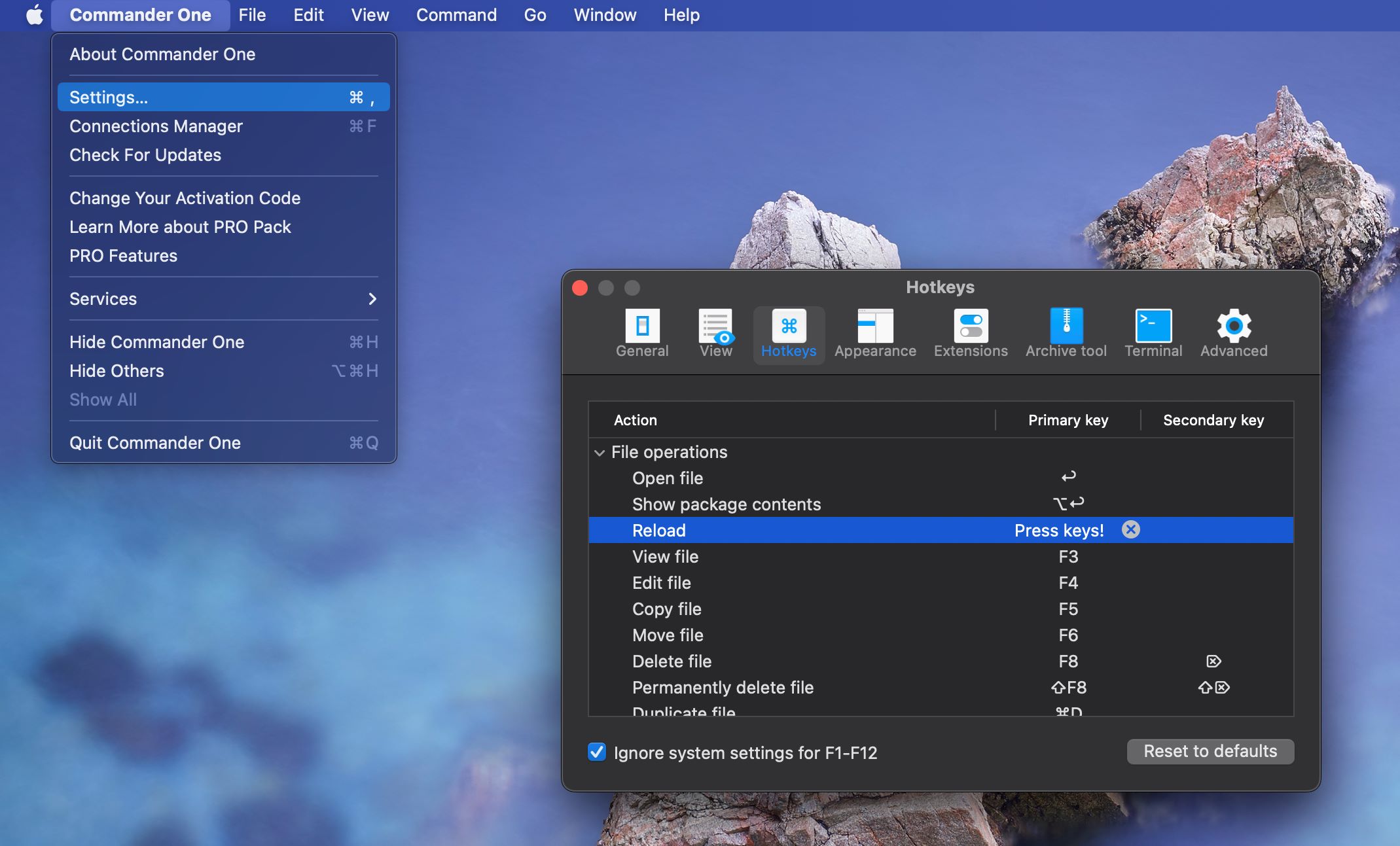
Why did we choose Commander One
Commander One features a sophisticated yet easy-to-use interface for file management, offering advanced options missing in Finder. It truly can be called the best file explorer app for Mac, especially for savvy users or those who constantly need to handle a variety of files and services.
Thanks to the two-pane interface, copying, moving, and managing files have become much easier. The app allows users to connect to remote servers via FTP, SFTP, FTPS, and WebDAV protocols, as well as cloud storages with no need to use additional apps and way more. Overall, Commander One is a reliable and feature-rich file management solution for Mac.
Features of the best file manager for macOS
- Interface with two panels.
- Ability to customize the appearance of the interface to your liking.
- Ability to customize hotkeys.
- A variety of file search methods.
- Built-in terminal for executing commands.
- Built-in file viewer.
- Ability to work with archives, both in compression and extraction.
- Multiple cloud storages support.
- Ability to edit files directly on a remote server.
- Ability to create archives directly on a remote server.
Finder alternatives
Definitely, there are lots of alternatives to Finder available. Among the most popular ones besides Commander One are:
If you want to stay up to date, head over to our article, Best Alternatives to Finder, and maybe you will find some useful information.
Conclusion
We hope that our article was informative, and now you can master your skills in browsing files on Mac. We have covered both the native macOS file manager, Finder, as well as its alternative. Despite Finder doing a decent job in file management, we couldn’t have mentioned Commander One as a file explorer for Mac alternative, as it offers advanced file management capabilities and guarantees the most convenient work with your files.
Frequently Asked Questions
Not all third-party apps are safe to use. We recommend downloading only from the official websites or the Mac App Store. Besides that, it won’t be superfluous to read users’ reviews and forums before making your final decision. As for our advice, Commander One is the best file explorer for Mac, with both a solid reputation and good reviews on the Mac App Store.
Not all third-party file explorer for Mac apps support such a feature. However, with the help of Commander One, you can connect to the most popular cloud storages like Google Drive, Dropbox, OneDrive, Amazon S3, and much more without using a web browser. The app offers convenient work not only with local files but also with those stored in the cloud.
It all depends on the software you use. Some advanced Mac file explorers allow users to not only work with the data stored on their computer but also manage files on their iPhone or Android devices. With the help of Commander One, you can seamlessly connect your iPhone, Android, or even MTP device to your Mac and view, transfer, or delete files directly from your desktop environment.

