Get fast, secure web browsing on your iPhone with Avast Secure Browser
- Security
- Privacy
- Performance
Is your computer’s performance holding you back? Before opening up your wallet and upgrading to a new machine, there are a few simple tweaks you can make to increase speed and processing power significantly. Learn how to do a RAM upgrade on your PC to unlock smoother, snappier performance. Then get a dedicated PC optimization tool to keep your computer running at its best.


This Article Contains:
Every computer has a cap on the amount of RAM (random access memory) it can use. Before loading up your PC with extra memory, make sure it can handle the increased capacity. Here’s how to select RAM for your motherboard according to your system architecture:
Open the Run window by pressing and holding the Windows key + R.
Type msinfo32 into the dialogue box and hit OK to display a summary of your System Information.
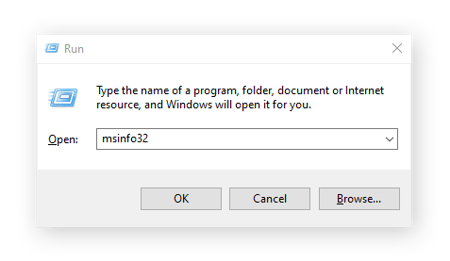
Find your motherboard information under BaseBoard Manufacturer, BaseBoard Product, and BaseBoard Version.
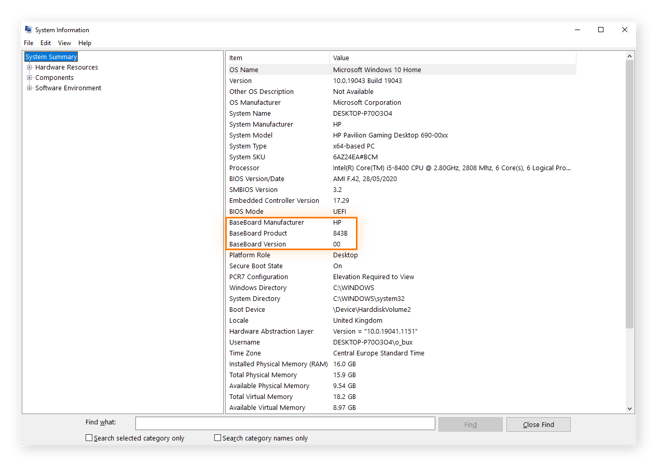
Using that info, search for your motherboard specs online to find out its maximum RAM capacity and configuration.
Once you know your system limits, you can think about how best to optimize the motherboard’s available RAM slots according to your needs and budget.
Installing RAM is fairly straightforward, but as with anything involving a computer’s internal hardware, take care not to damage any of the sensitive components. And beware that opening up the PC could void the manufacturer warranty.
The following installation guide will walk you through how to install RAM for both laptops and desktops. As you likely guessed, there’s a different process if you want to upgrade memory on a Mac.
To upgrade or add new RAM to your laptop, locate the RAM slot inside your computer and align the new RAM module to fit into position. Then, press down gently on the RAM cartridge until you hear a click signaling that the module has locked into the RAM clips inside your laptop.
Note that some laptops have their RAM modules soldered directly onto the motherboard, so check that you can perform the upgrade yourself before proceeding any further. Assuming your machine has removable modules, here are more detailed steps for how to replace RAM on a laptop:
Power down your laptop, close the lid, and let it completely cool down.
In the meantime, unplug all cords, cables, and peripherals.
Place your laptop upside-down on a hard, flat surface.
Depending on the make and model of your laptop, either unscrew and remove the bottom casing, or open up the section enclosing your RAM.
Protect sensitive internal components from static discharge by touching an unpainted metal surface to ground yourself.
Remove your existing memory modules by gently pushing aside the clips holding them in place. The RAM module will partially pop out, and then you can pull it completely out of the slot.
Taking care not to touch the gold connectors on top of the module, insert your new RAM by aligning the module with the slot, then pressing down firmly on the module until it locks in place.
Once all new modules have been installed, resecure the RAM access panel or bottom casing, and turn your laptop the right way up before plugging cables and cords back in.
Shut down your PC before unplugging all cables and cords.
Lay the machine on its side on a smooth, flat surface.
Open up your computer’s casing to allow access to the motherboard — you’ll likely need to consult your owner’s manual and have a Phillips screwdriver handy.
Ground yourself by touching an unpainted metal surface to prevent static discharge from damaging sensitive internal components in your computer.
Release RAM modules by pressing down on the clips at either end, allowing them to pop up from the slot so you can lift them straight out.
Only handle the corners or edges of your new RAM modules so you don’t damage the gold connectors or other components.
Install your new RAM by making sure that the notches on each module align with the slot, then pressing down firmly but evenly until the clips snap into place on each side.
Reassemble your PC casing, and plug all cords and accessories back in.
Once you’re done, reboot your machine to verify that the upgraded RAM is recognized by your system. This can be done using the Task Manager as described below or by launching the Control Panel, clicking System and Security, and selecting System to display your device settings. If the amount of memory listed in the Control Panel matches the amount of RAM you installed, then your upgrade was successful.
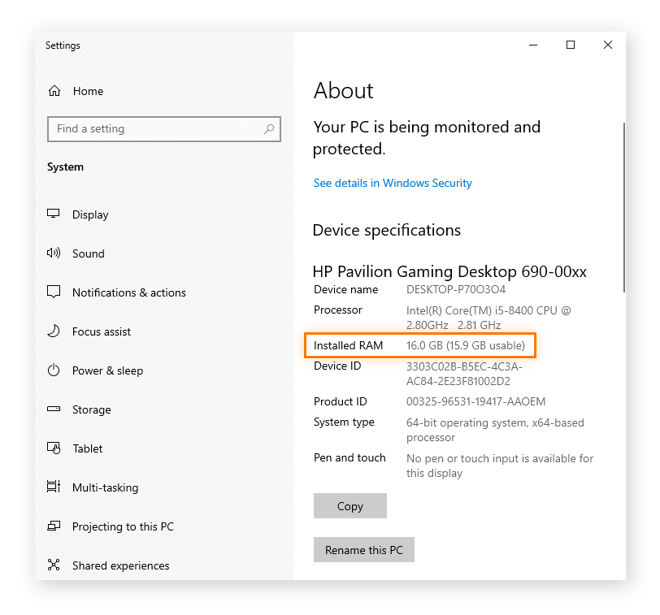
RAM stands for random access memory and acts as a computer’s short-term memory bank. Unlike the long-term storage space located on your hard drive, RAM is lightning-quick and temporarily holds data that is currently being processed, or will be needed imminently.
With RAM, the CPU doesn’t need to waste time filtering through all the information stored on your hard drive every time it needs a piece of data. That’s why having enough RAM is vital for swift and smooth processing, and it’s how RAM memory upgrades can dramatically boost performance.
When it comes to PC RAM upgrades, it’s not just a matter of working out how much memory to pack your RAM slots with — there are various types of RAM to consider, too. Desktop computers usually need DIMM modules (dual in-line memory modules), which are physically larger than the SODIMM modules (small outline dual in-line memory modules) used by most laptop RAM slots.
Then there are generational issues to consider. Most new computers are configured to use DDR4 RAM, which is faster and more efficient than previous generations of memory. But beware that some budget machines and older models are only compatible with legacy technology such as DDR3 RAM.
Knowing how to increase computer memory is one thing, but to get the most out of your increased capacity, another key variable to consider is memory speed. This is the frequency, or clock rate, that determines how many calculations can be performed per second, and is measured in megahertz (MHz).
Generally speaking, the higher the memory speed, the more activity the RAM can handle and the bigger the impact on processing performance. But the maximum clock rate is determined by the motherboard, so make sure all your hardware is properly aligned.
RAM may be given a standard speed rating such as PC3 or PC4, but when installing DDR4 memory, the module will be labeled with a number that corresponds to its speed. For instance, “DDR4-2666” would indicate a clock rate of 2666MHz.
Another factor impacting RAM performance is latency, which is a measure of how quickly the memory outputs data. RAM latency information is represented by a series of four numbers — for example, 16-18-18-36. The lower the first number, the lower the latency and the faster RAM data can be accessed and processed.
Hardcore gamers looking to push their PC to the absolute limit by overclocking their CPU might also want to invest in RAM heatsinks to deal with exess heat generated by increased voltage. And if you want to show off your fancy hardware through transparent casing, you can even get RAM modules decked out with RGB lights.
When giving your computer a memory upgrade, consider how much RAM your PC actually needs. For lightweight usage such as word processing and web browsing, as little as 4 GB of RAM may be enough. But for good all-round performance when multitasking, you’ll likely need at least 8 GB.
Of course, if you’re looking to optimize your PC for gaming or other high-intensity applications, you’ll want at least 16 GB of RAM. But before you buy, think carefully about which RAM slots to use — RAM modules normally need to be installed in pairs.
And remember, RAM isn’t the be-all and end-all when it comes to speeding up your computer. Although expanding memory helps deliver faster and slicker processing, optimizing your entire PC is vital for getting the most out of your system.
Prior to installing extra RAM, look at the memory you currently have installed. On Windows machines, you can use Task Manager to check your RAM in just a few easy steps.
First, launch Task Manager by pressing Ctrl + Shift + Esc, or by finding the app via the Windows desktop search bar.
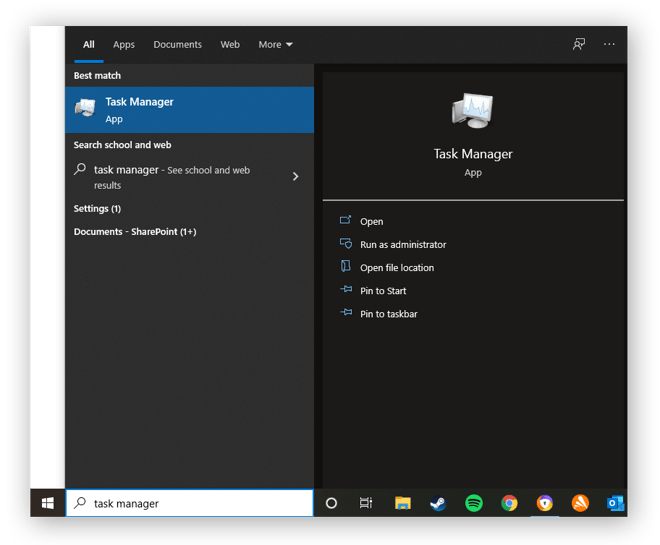
Then, click the Performance tab to find your Memory and inspect your RAM installation and usage information.
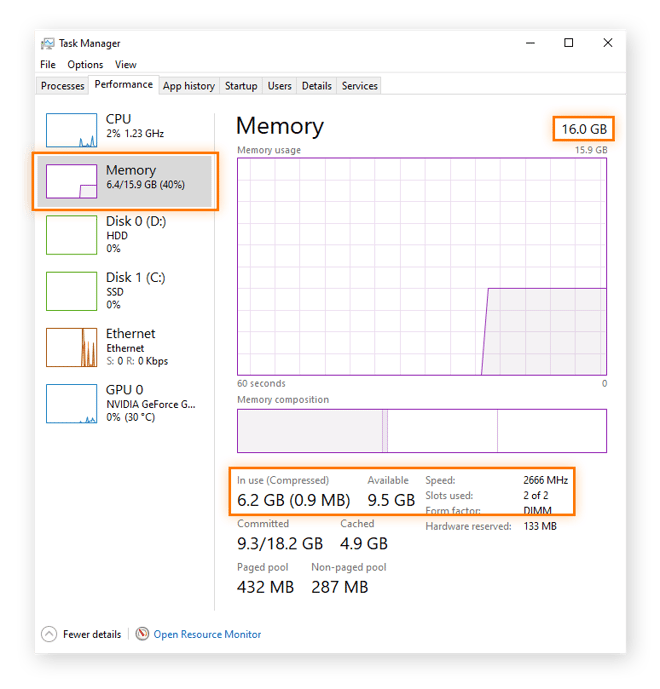
Task Manager shows you how much total RAM your computer has, how much memory is currently in use, how much you have remaining, and the number of RAM slots used and available on your motherboard.
After the effort and expense of upgrading your RAM, you’ll want to make sure you’re squeezing out every last drop of increased speed and power from your machine. But memory is just one of many cogs driving PC performance, and without a fully optimized system, all those extra gigabytes and megahertz can go to waste.
Avast Cleanup doesn’t stop at finding and ditching junk files and programs slowing you down. Scanning your computer from top to bottom, our advanced tuneup toolkit makes updates and automatic fixes to boost your PC’s speed, letting you enjoy the very best your hardware and software has to offer.
Try Avast Cleanup for Windows to automatically clear up clutter from your PC, freeing up more RAM for what you really need.
Try Avast Cleanup for Windows to automatically clear up clutter from your PC, freeing up more RAM for what you really need.
Try Avast Cleanup for Windows to automatically clear up clutter from your PC, freeing up more RAM for what you really need.
Try Avast Cleanup for Windows to automatically clear up clutter from your PC, freeing up more RAM for what you really need.
Get fast, secure web browsing on your iPhone with Avast Secure Browser
Supercharge your Android for free with Avast Cleanup